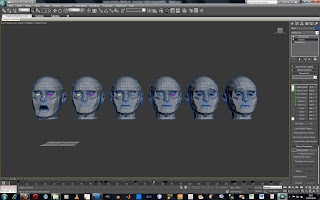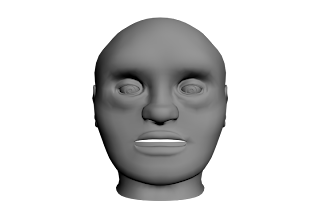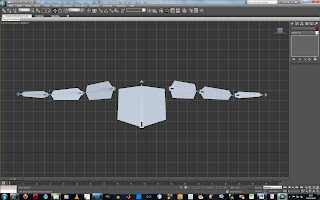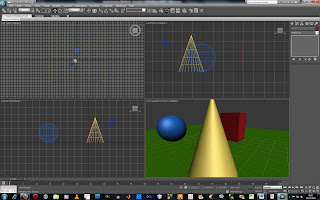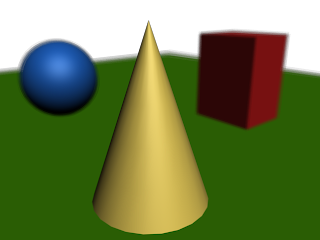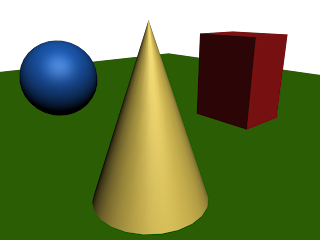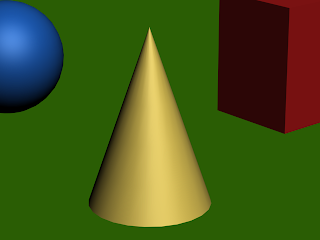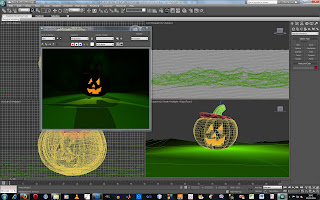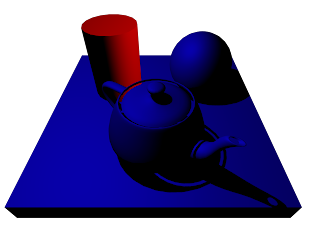The tutorial this week was to learn how to set up cameras in a scene. There are two types of camera target and free. Target cameras have a target which the camera focuses on, that can be moved around but the free camera does not. I added a camera using ctrl+c but cameras can also be added from the cameras menu.
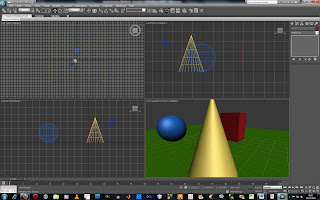
When a camera has been created, one of the viewports can be changed to the camera view. Inside this viewport there are tools that can be used to adjust the camera settings. These are dolly camera
, perspective, roll camera, field of view (FOV)
, truck camera, orbit camera. More camera setting can be adjusted in the modify panel.
I created a basic scene using a plane, a sphere, a cone and a cube and adjusted the camera settings. I used the dolly camera and orbit camera to move the camera intp to the place that I wanted it.
In this first image I used a 35mm lens type and adjusted the camera with the perspective tool. I enabled DOF (Depth of field) in the camera settings to blur the shapes further from the camera. I adjusted the target of the camera so that it was set inside the cone so that it would be in sharp focus.
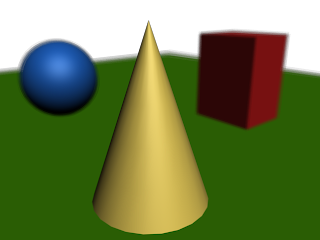
The second image is the same camera set up as the first but the DOF has been turned off.
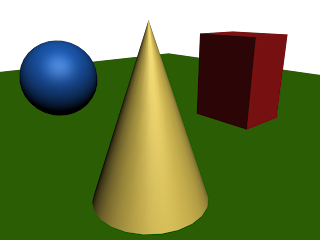
The third image camera set up is the same but I have used the perspective tool to change the perspective of the camera. The shapes in the background look as though they are closer to the cone in front.
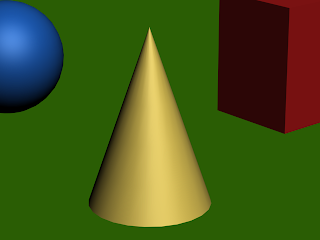
The fourth image camera set up is the same an I have again used the perspective tool to change the perspective of the camera. Now the shapes in the background look as though they are further away from the cone in front.

 Here the reactor was used to create a bowling animation. The pins, ball and alley were added to the the rigid body collection and the mass were adjusted for the separate items. Autokey was used to move the bowling ball forward so that it had some forward force and spin was added to the ball.
Here the reactor was used to create a bowling animation. The pins, ball and alley were added to the the rigid body collection and the mass were adjusted for the separate items. Autokey was used to move the bowling ball forward so that it had some forward force and spin was added to the ball. Then when the reactor was previewed the ball fell onto the alley and rolled into the pins knocking them down. Adjusting the collision tolerance stopped the pins from falling partly into the floor.
Then when the reactor was previewed the ball fell onto the alley and rolled into the pins knocking them down. Adjusting the collision tolerance stopped the pins from falling partly into the floor.